失敗しないQGISプラグインの作成方法(ダイアログが表示されるまで)
QGISのプラグインを作成する際に、プラグインとして読み込めるようになる(何もないダイアログを出すところ)まででいつもハマって、いろんなサイトを巡ってこれでもないあれでもないって時間を浪費するのでフローとしてまとめることにしました。
正直いい加減覚えとけって話ですが・・・・
なお、QGIS2.18.11でのお話しであり、私なりに試行錯誤したやり方なので他にも方法はあるし、もっとスマートな方法もあると思います。

必須なツール
手順
- QGISを起動
- Plugin Builderを起動
メニューバーのプラグインにあるPluginBuilder-PluginBuilderを選択して以下のダイアログを表示します。 - 全ての情報を埋めて次へ
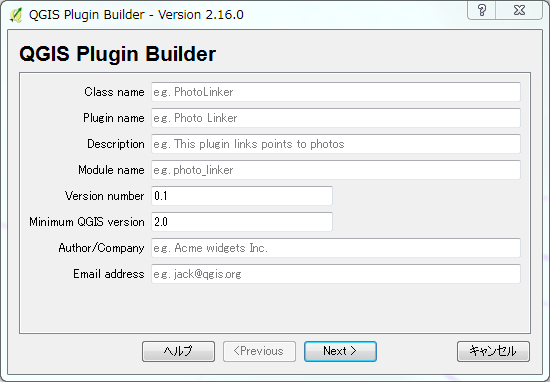
・Class name:クラス名(クラス名に使用される)
・Plugin name:プラグイン名(プラグイン自体の名前に使用される)
・Description:説明(プラグインの説明に使用される)
・Module name:モジュール名(モジュールフォルダ名に使用される)
・Author/Company:作成者/会社名
・Email Address:メールアドレス
これらがそれぞれどこに対応しているかは最後に絵で示します。 - 全ての情報を埋めて次へ
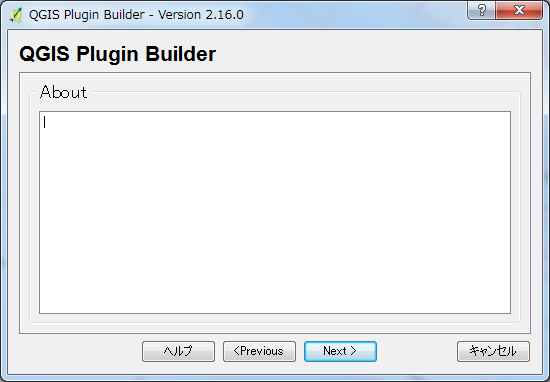
・About:より詳細な説明や、その他諸々 - 全ての設定を行って次へ
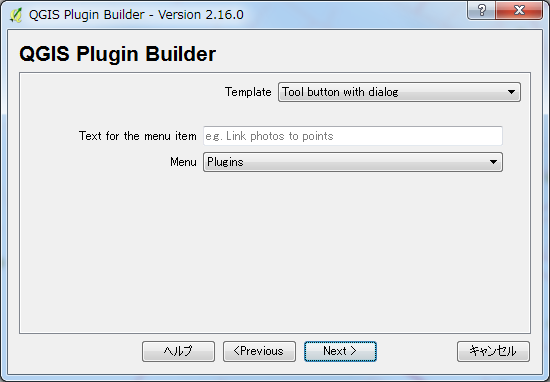
・Templete:このプラグインが作ってくれるファイルのテンプレートを選択
例)Tool button with dialogの場合、作成したプラグインを選択するとダイアログを表示してくれます。
・Text for the menu item:メニューバーに表示される名前
・Menu:作成するメニューをどこのメニューバー内に配置するか
例)Pluginsを選択するとメニューバーのプラグインの中にメニューが表示されます。 - 必要な個所にチェックを入れて次へ
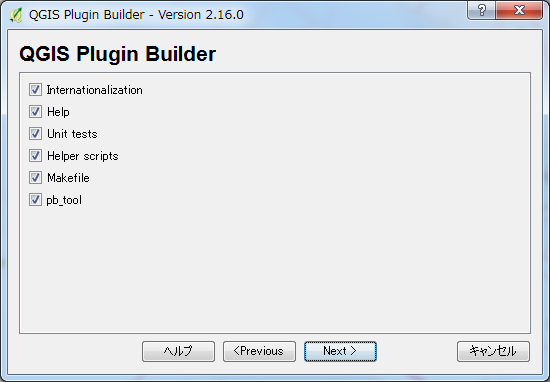
細かいことが分からなければすべてチェック入れてても問題ないと思います。
今のところ問題は起こってないので・・・ - 最低上の二つは埋めて次へ
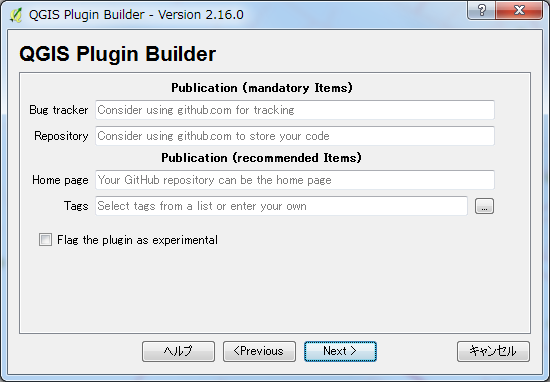
・Bug tracker:バグトラッカーのパス(ex:GitHub)
・Repository:リポジトリのパス(ex:GitHub)
・Home Page:自分のホームページアドレス(必須ではない)
・Tags:検索用タグ(必須ではない) - 保存先の指定
Windowsの場合QGISをインストールした際に作成される以下のフォルダを選択します。C:\Users\ユーザ名\.qgis2\python\plugins - プラグイン完成

こんなのが出れば成功です、下はアドレスやらこれから開発する手順とかがいろんなことが書いてます(英語で)ここで一旦QGISの操作から離れます。 - OSGeo4W Shellの起動
- pyrcc4というコマンドを実行
扱い方はコマンドプロンプトと同じです。まず、以下のコマンドで作成したフォルダまで移動します。cd C:\Users\ユーザ名\.qgis2\python\plugins\作成したモジュール名
移動したら、以下のコマンドを必ず実行します。pyrcc4 resources.qrc -o resources.py
このコマンドはアイコン画像をカスタマイズする際に使用するのですが、このコマンドを一回実行しておかないとresources.pyというファイルが生成されず、次のプラグインのインストールで失敗します。(いつも忘れて慌てます。) - QGISを再起動する
メニューバーのプラグイン-プラグインの管理とインストールを選択して、作成したプラグインの名前をインストール済みの中から選んで、チェックボックスのチェックを付けると、プラグインのインストールが完了します。
さっき作った時に設定したそれぞれはどこに?
実際に配布を開始する際に、プラグインの検索やダウンロードはQGIS内で行います。その際、検索した際などにプラグイン名や説明などが以下のように表示されます。先ほどのPluginBuilderで設定した内容(赤文字)が矢印の先に対応しています。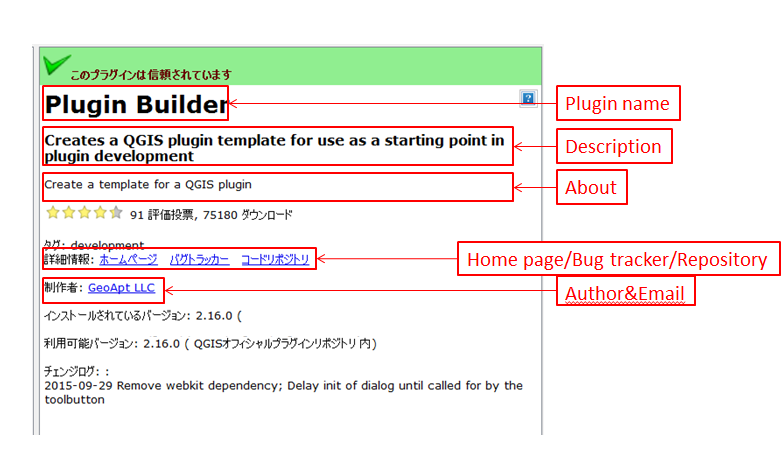
実際にプラグイン機能を実装していくと必要になるもの
この先は機能開発を進めるフェーズなので、ダイアログのGUIを編集する際に使用するツールだけご紹介して終わりにします。
- Qt Designer(GUIを編集するツール)
Qt | Cross-platform software development for embedded & desktop
